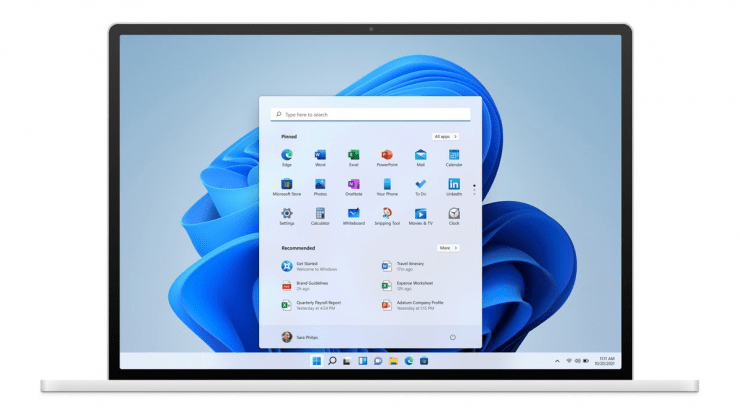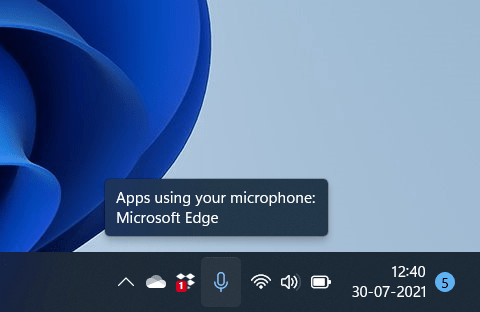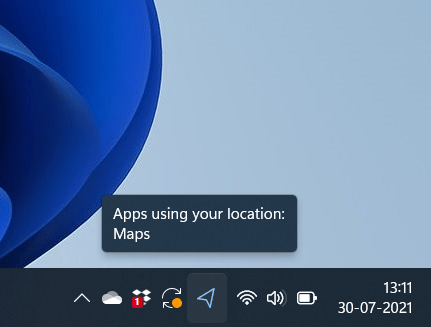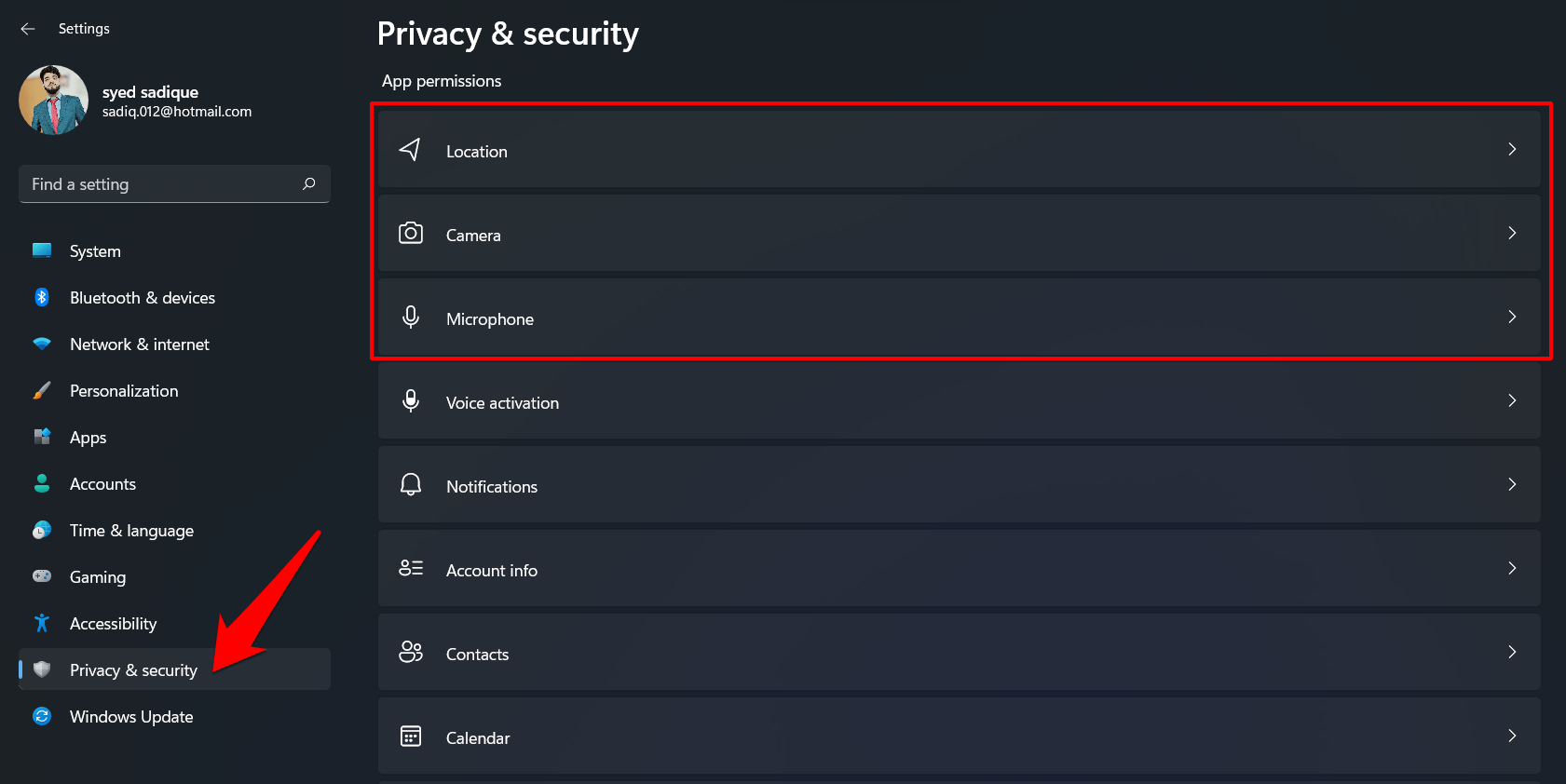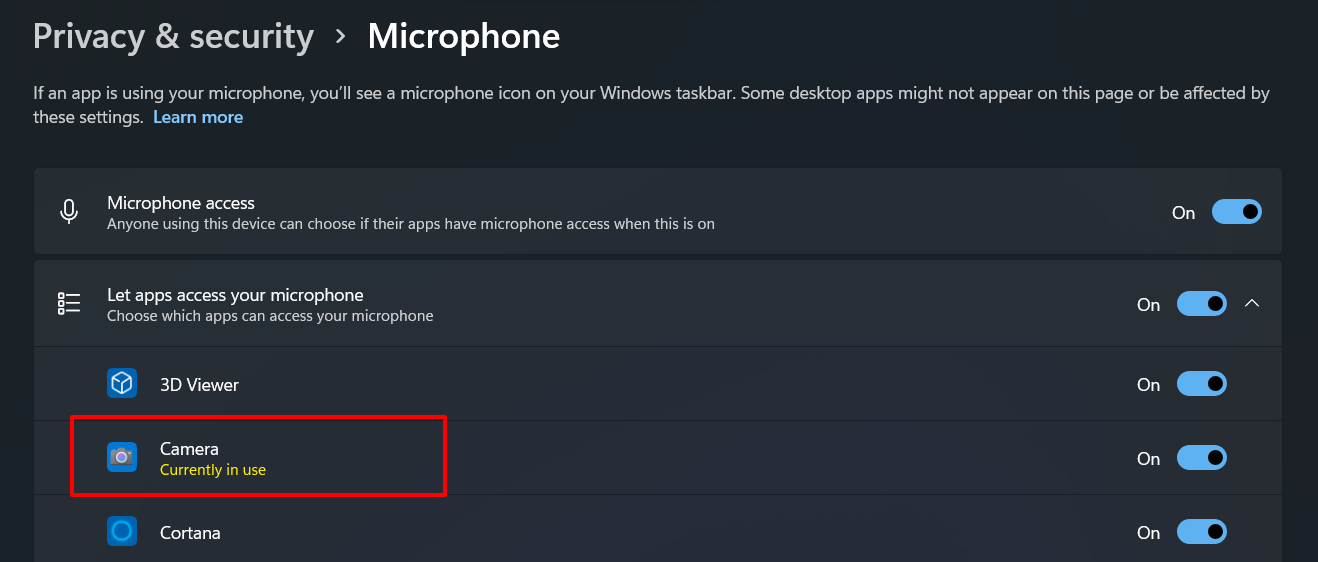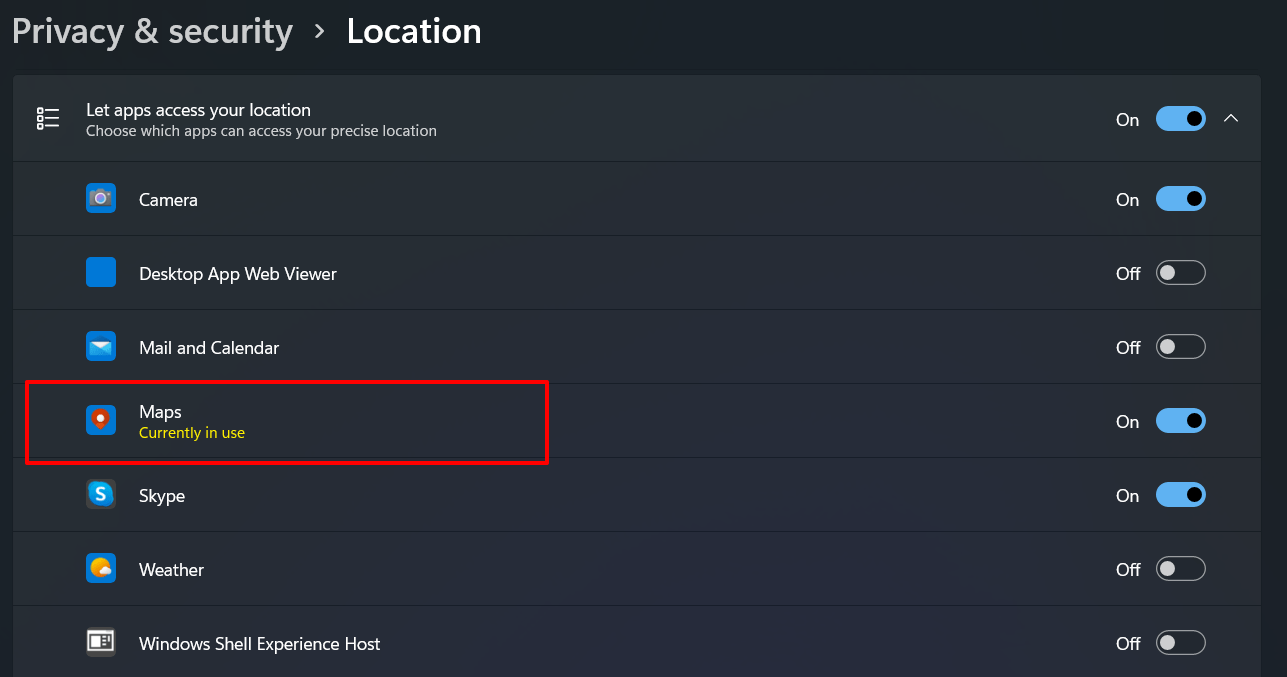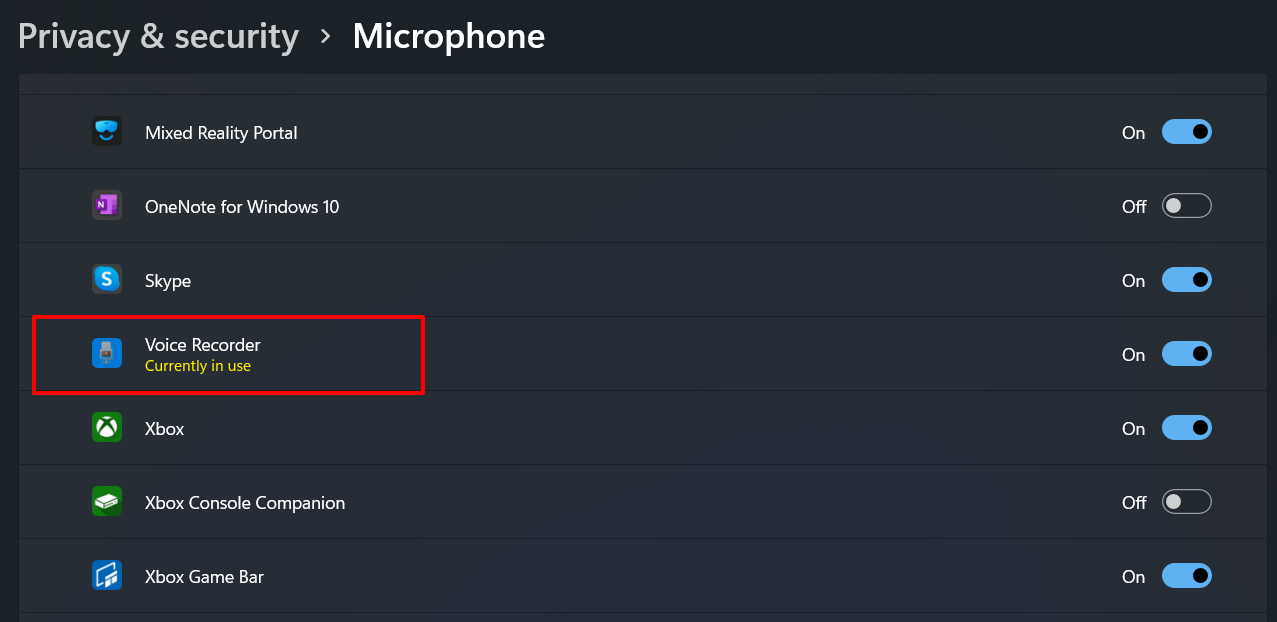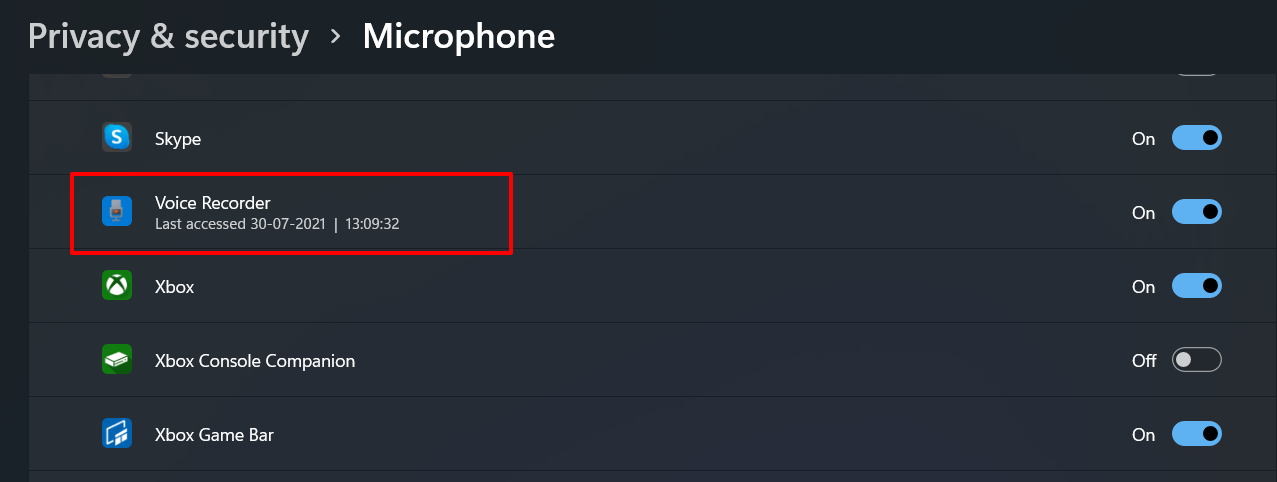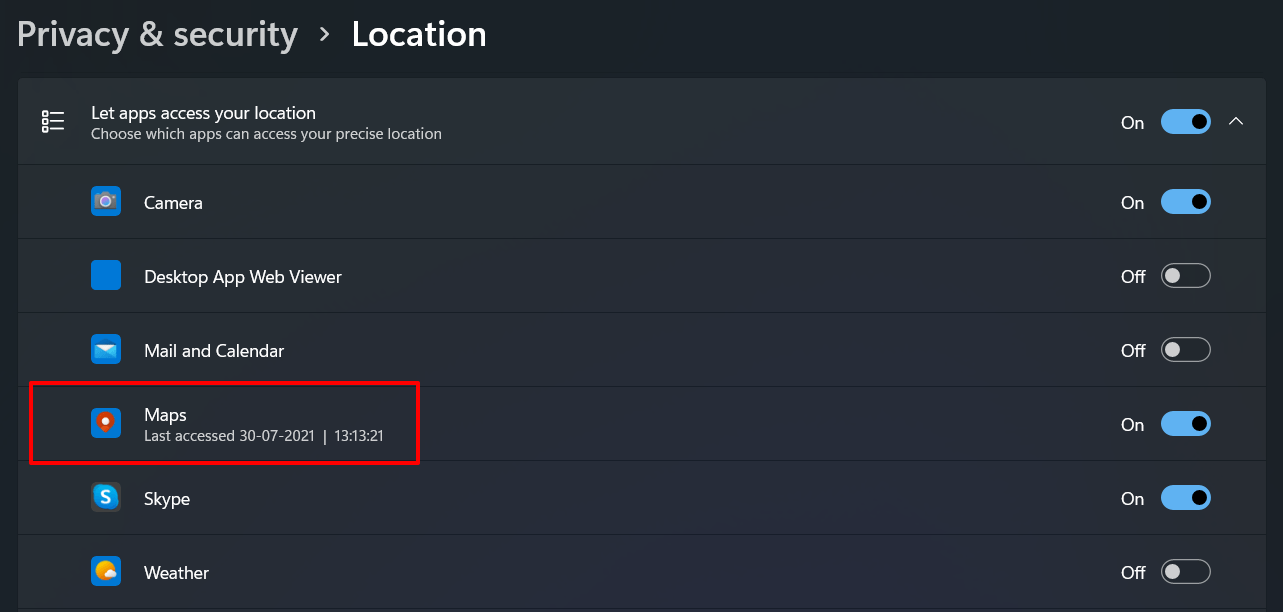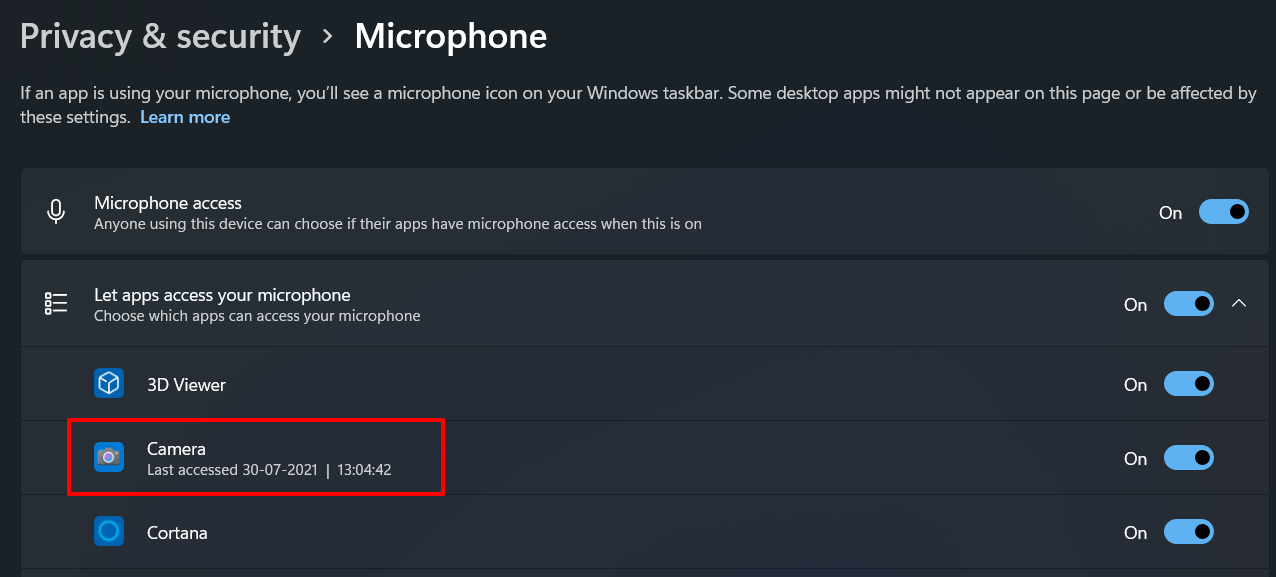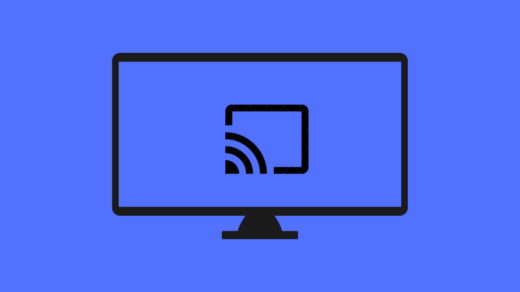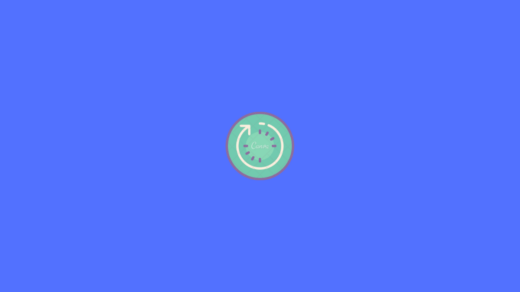Online Privacy has always been a grave topic of concern for the end-users. Further adding fuel to these concerns have been countless documented cases of user privacy being taken for a toss. There have been many instances when an app or software tends to get access to a user’s microphone, camera, or location permission, even without the consent of the former. So what could a user do from its end so that it translates to a safe and secure working environment? Well, the Windows operating system has laid down a few markers that get active whenever either of its three components is being used. And you, as a user, need to be right on your heels looking for these indicators as and when they appear. These markers will help you in getting hold of the all-important information regarding which app is currently accessing your PC’s webcam, microphone, or location. You could then act accordingly- let these apps continue to have access or revoke their permissions right away. So without further ado, let’s make you aware of the instructions that shall help you to check which app is using camera/location/microphone in Windows 11.
Check Which App is Using Camera/Location/Microphone in Windows 11
As soon as an app uses your PC’s microphone, an indicator for the same will appear on the taskbar at that very instance. Then upon hovering your mouse cursor over it, you will be able to view the name of the app that is currently using the microphone.
The same stands true for the location as well. Whenever an app uses the location permission, you shall see the GPS icon right on the taskbar. Take your mouse cursor over it, and it will spell out the name of the app currently having access to it.
However, things stand a little bit different for the camera permission. There is no in-built indicator that would appear in the taskbar whenever an app invokes the usage of a webcam. The reason for the same could be attributed to the fact that your PC or Laptop would already be having an LED right next to the camera. So as and when any app is accessing your webcam, you should see the LED light starts blinking right away. Moreover, when two are more apps are accessing different permissions, then Windows will club them under one roof itself, as could be seen from the below screenshot. You would have to place your cursor over these indicators to extract more information regarding them.
Find Apps Accessing Camera/Location/Microphone via Windows 11 Privacy Page
The indicators on the taskbar could be a hit and miss in some instances. Therefore, a much better approach will be to directly access them from their Privacy and Security page. Apart from the apps that are currently having access to the camera/location/microphone in Windows 11, it also displays the list of apps that had accessed these permissions in the past, along with their last usage date and time. Here’s how you could get all this information:
Conclusion
So with this, we conclude the guide on how you could check which app is using camera/location/microphone in Windows 11. Being aware of the apps that are constantly tracking us or collecting our data is of paramount importance and is usually the first step towards a safe working experience. This way, we would then be able to authorize or revoke the permissions exactly as we deem fit. On that note, we round off this guide. If you have any queries concerning the aforementioned steps, do let us know in the comments section. If you’ve any thoughts on How to Check Which App is Using Camera/Location/Microphone in Windows 11?, then feel free to drop in below comment box. Also, please subscribe to our DigitBin YouTube channel for videos tutorials. Cheers!
How to Connect windows 11 to Android TV? How to Fix Windows 11 Update Get Stuck in 100% Screen? How to Fix Windows 11 Automatically Restarting Issue?
Comment * Name * Email *