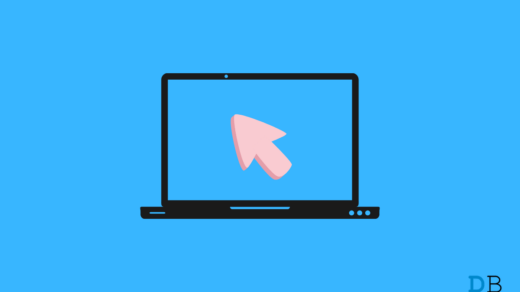Many users, including me, uses Bluetooth as a daily functionality, especially on laptop devices. Whether it is for Bluetooth headphones, Bluetooth keyboard, or sharing of files with smartphones or vice versa. Having Bluetooth issues with their Windows 11 laptop is not something many users can tolerate. In most cases, the issue is due to faulty drivers or the problem itself with the third-party peripheral device. Today in this article, I will share troubleshooting steps that helped me to fix Bluetooth not working on my laptop.
6+ Ways to Fix Bluetooth Issues on Windows 11
In most cases, the Bluetooth issue with your laptop is due to incompatible drivers or physical damage. In some cases, it’s also due to software glitches which usually fixes with a simple device restart. So before following the troubleshooting methods below, I recommend you to give your PC a restart and see if the Bluetooth is solved. If not, here are some troubleshooting methods to fix the same.
Method 1: Enable Bluetooth on your PC
Sometimes we forget about enabling Bluetooth on our computer, and as a result, we are not able to connect it to our devices. It is also possible that you have enabled airplane mode, which is restricting your Bluetooth functionality. The best way to fix this problem is to disable Bluetooth and enable it again. Also, be sure to disable airplane mode on your laptop if you are using one.
Method 2: Add Bluetooth devices
You just have installed Windows 11 on your laptop, but this doesn’t mean all your previous Bluetooth devices are still available on your laptop. You have to re-add all your Bluetooth devices such as keyboard, mice, or headphones to use with your laptop or PC. Steps to add Bluetooth devices on your PC:
Open Windows 11 Settings (Windows+I) and navigate to Bluetooth & devices option. Here click on Add device option.
Choose the appropriate category of Bluetooth device you wish to connect. If you are not sure what to choose, choose the first option highlighted.
Follow the onscreen procedure to connect your Bluetooth device.
Method 3: Change Power Saving Options
Powersaving plays a vital role in how your laptop consumes its battery. If you have enabled the power consumption mode, it will disable Bluetooth functionality on your laptop to save battery power. You can change these settings according to your preferences in the preference pane. Steps to change power saving options in Windows 11:
Open Windows 11 settings and go to the System tab at the left pane.
Navigate to Power & battery options.
Here click on the Battery Saver option.
Choose “never” as an option, and now the battery saver will not hamper any Bluetooth services on your laptop.
Note: This feature is only available for laptop devices.
Method 4: Restart Bluetooth Services
Windows 11 have a separate feature to enable all the services for your laptop. Here you can start or end any services such as Wifi or Bluetooth on your laptop. Steps to restart Bluetooth services:
Open the windows search bar and search for the “Services” app.
Make sure to run the app in administrator mode. It might ask for your computer password to do so.
Search for Bluetooth services and start them one by one.
Method 5: Install/Update Bluetooth Drivers
Windows 11 comes with pre-installed bundles of drivers, which will help you to complete the initial setup of your PC or laptop. These usually include your wifi drivers, Bluetooth drivers, keyboard, and display drivers. However, the inbuild drivers are not compatible with all laptop models, and as a result, they might result in issues with your Bluetooth. So you need to install compatible drivers or update them to the latest version. Steps to install/update Bluetooth drivers:
Search for Device Manager via Windows 11 new search bar.
Find the connected Bluetooth hardware.
Right-click on Bluetooth hardware and select update driver.
Let Windows 11 search and install the latest drivers on your PC. Make sure to have a good internet connection to facilitate fast downloading of drivers.
Method 6: Run Bluetooth Troubleshooter
Windows 11 have an inbuilt troubleshooter system that can search and fix any potential problems with Bluetooth services of your laptop. This is especially helpful if Bluetooth is disabled, not showing, or greyed out in your system panel. Steps to run Bluetooth troubleshooter:
Open the windows 11 search bar and search for the term “Bluetooth troubleshooter” in the search bar.
Run the troubleshooter and wait for it to fix any possible issues.
The process might take several minutes to complete, so be patient.
Method 7: Update your PC
Updates are always important, and you should keep your laptop or PC updated with the latest Windows build. Updating your PC brings our new features and fixes any potential bugs or issues with common Wifi or Bluetooth problems. Steps to update your Windows PC:
Open Windows Settings and go to Windows update.
Check for updates; make sure to have a good internet connection.
Click on the “Download now” button if updates are available.
Conclusion
Bluetooth issues are very common with Windows 11 devices, and it’s mostly due to drivers issue or some mismatching in Bluetooth preferences. I’m sure the issue is fixed now with the above troubleshooting methods. If you’ve any thoughts on How to Fix Windows 11 Bluetooth Connectivity Issues?, then feel free to drop in below comment box. Also, please subscribe to our DigitBin YouTube channel for videos tutorials. Cheers!
DNS PROBE FINISHED NXDOMAIN – Best Chrome Fix How to Fix Taskbar Icons Missing on Windows 11? How to Fix Windows 11 Mouse Click Not Working?
Comment * Name * Email *
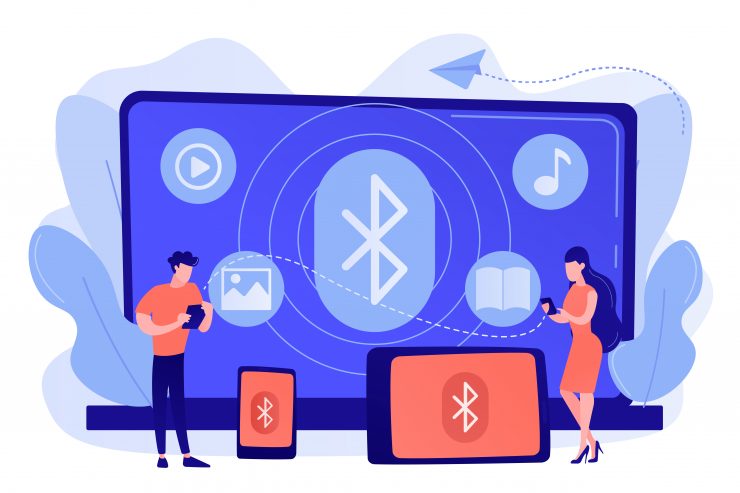
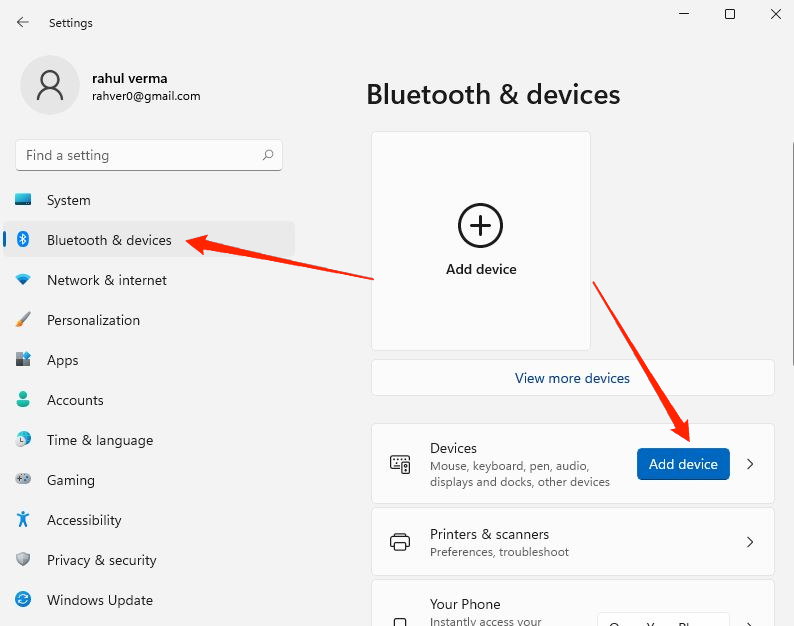
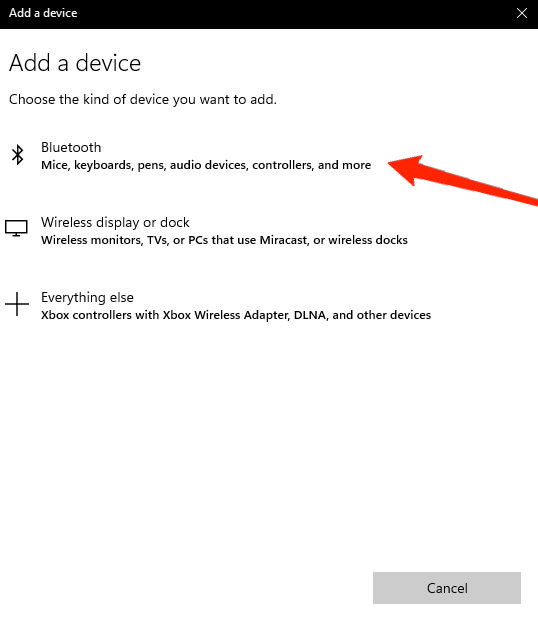
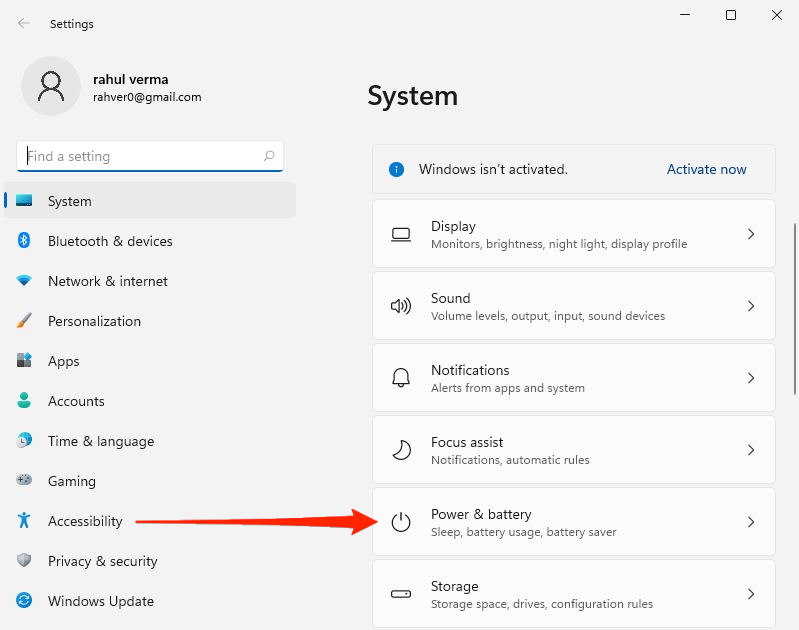

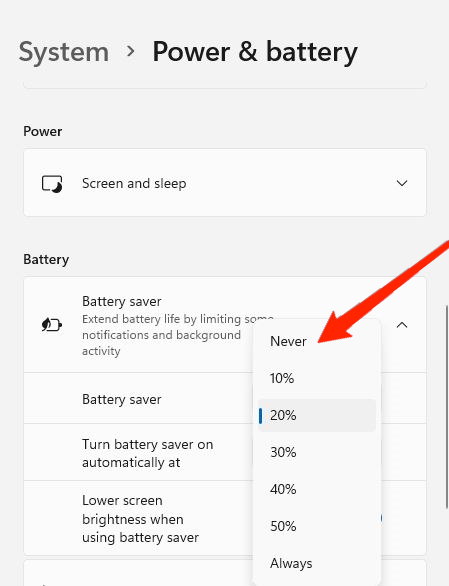


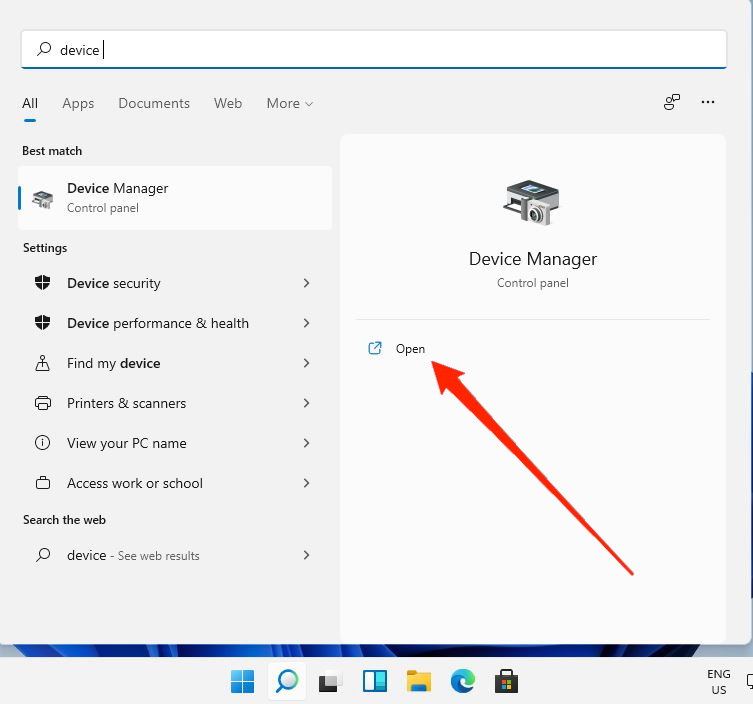
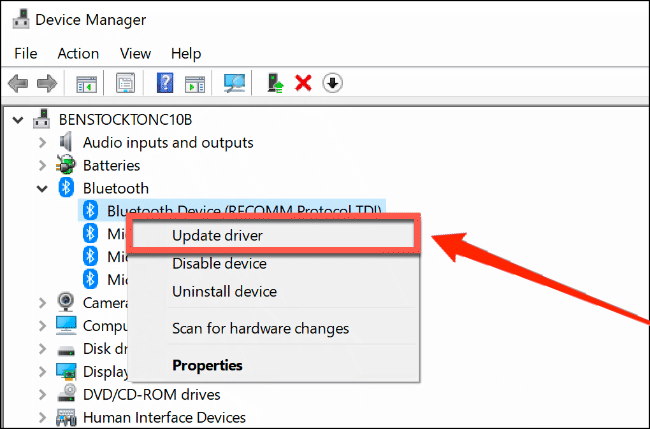
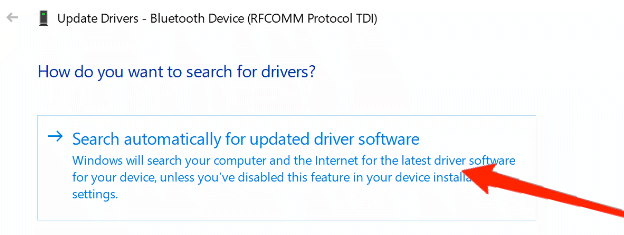
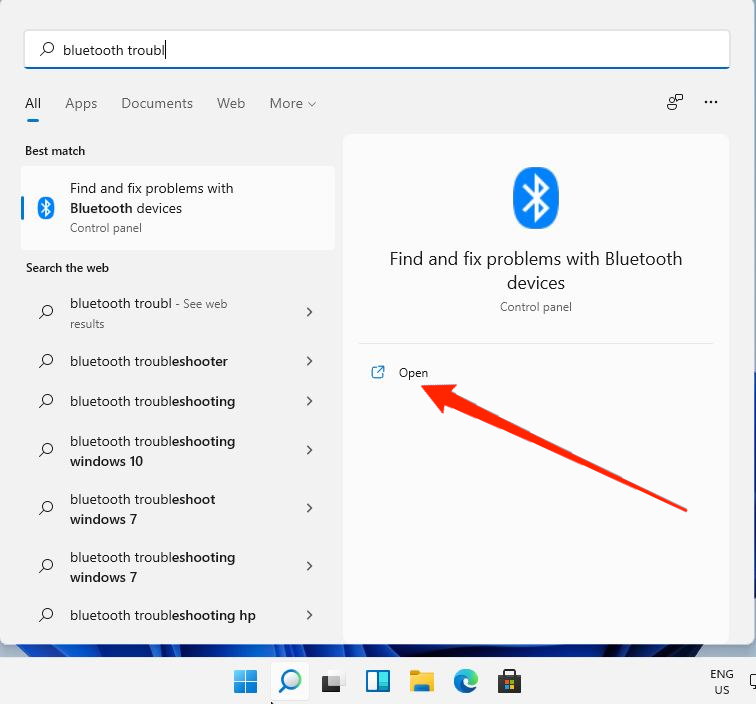
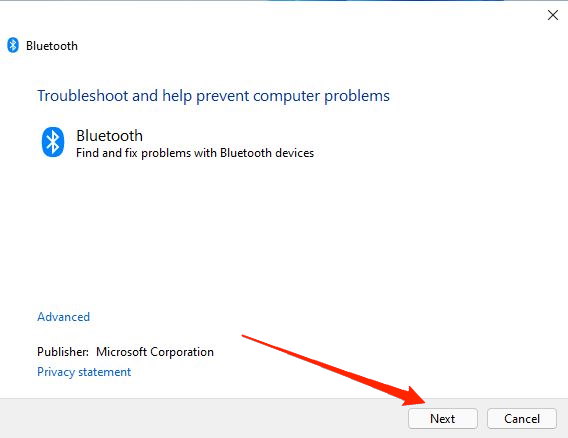
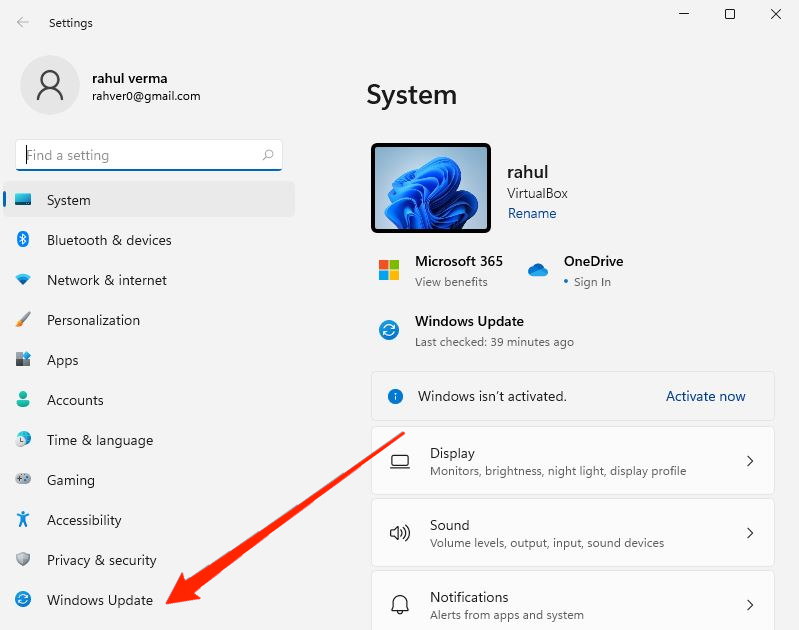
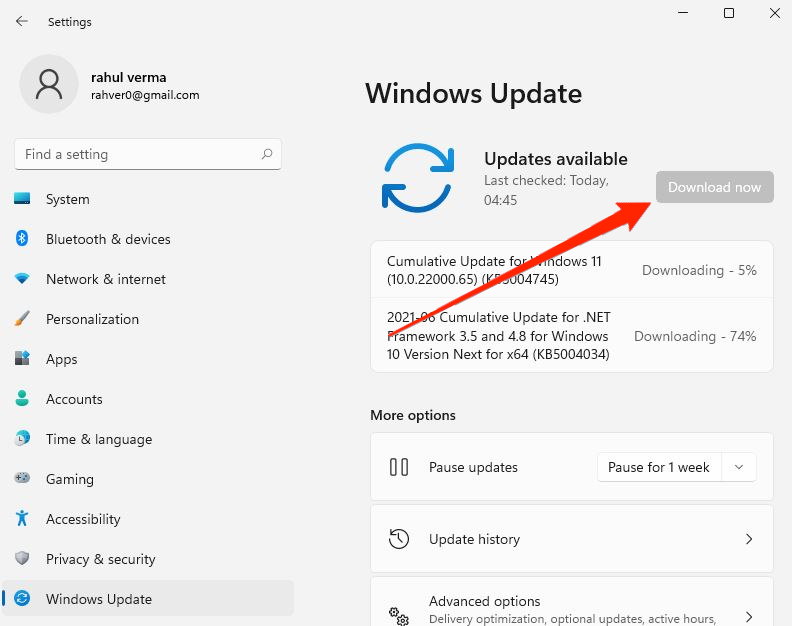

![]()